
|
||
| Release 4.0 | ||
 |
Fractal Window - Quaternion
Fractal type Quaternion is a true 3D fractal - actually a 4D fractal, but displayed/mapped down to 3D space. As such, there are different actions possible:
Keyboard actions
- No special actions supported.
Mouse actions
- You can move a quaternion around in the window by simply dragging it, i.e. by pressing the left mouse button and moving the mouse.
- You can zoom into a quaternion by double clicking with the left mouse button. The point at which you click specifies the position to zoom in.
- If you hold down the Ctrl key you can see a laser pointer (a pulsating small squared circle) which points onto the object. If you then double click with the left mouse button, then the viewpoint will be set to that point, i.e. the selected point will be in the middle of the window.
- A better way of zooming in/out is using the mouse wheel: Just use it in order to zoom in/out by 10%
Fractal window Context menu
The fractal window itself has a context menu attached: If you hold down the Shift key on your keyboard and then press the right mouse button, then the context menu appears. It is basically the same as Menu/Fractal.
Quaternion Zoom Mode
One of the essential things when working with quaternions is zooming in. As it is a 3D object you often want to do the following:
You can see some small inlet, so you want to zoom into that inlet. Unfortunately that area is not in front of you, but rather at the right side.
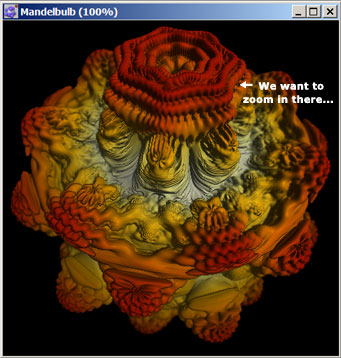
Now if you just zoom in using the mouse wheel you will see that it is very difficult! You need many steps in order to go there: You need to rotate around, you need to zoom in, you need to adjust the viewpoint... And every time you change a parameter you have to wait in order to see whether your changes were ok, whether you rotated enough, used the proper rotation direction, etc. Wouldn't it be easier to just tell ChaosPro: "Dear ChaosPro, let me choose a point at which I would like to zoom. And additionally help me when positioning the camera: I want to position it near that point." |
That's what the quaternion zoom mode is for:
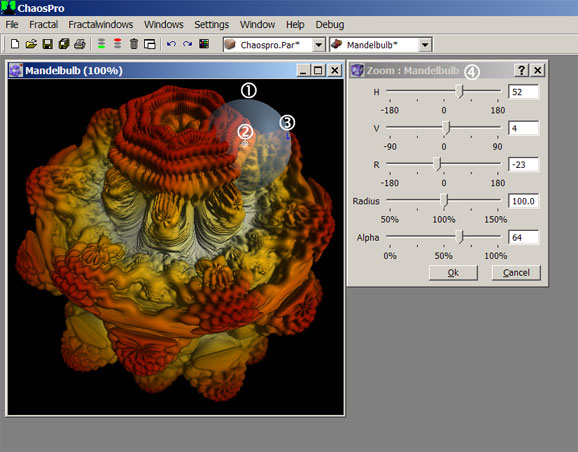
It all starts with holding down the Ctrl key: This brings up the laser pointer. Now click onto the point on the object at which you would like to zoom in.
Suddenly, a sphere will appear (see image (1)):
The center of the sphere is the point at which you have just clicked (2).
If you look closely at the surface of the sphere, you can see a small cross like symbol (3) - that's the camera!
You can drag the camera on the surface of the sphere. Just drag it around on the surface of the sphere as you like.
The sphere is integrated into the 3D object: It is not drawn "over" it, but rather the sphere is an additional 3D object: It helps a lot when understanding how the object feels like.
You can increase the sphere radius and thus influence how far/near the desired camera position should be. You do this by dragging the sphere. Just make sure you did not click the observer.
You may have noticed that the camera cross symbol (3) is somewhat not symmetric, i.e. not a cross. The reason is: The small line segment which is "longer" points to the "above" direction. You can drag it, too, in order to define where "up" is.
Additionally you will see a window at the right side (4). It contains controls which allow you to change the observer position using sliders.
It contains the following entries:
- H: Horizontal angle - lets you move around the camera on the surface of the sphere (azimuth).
- V: Vertical angle - lets you move around the camera on the surface of the sphere (elevation).
- R: Rotation angle - defines where is "top".
- Radius: Lets you adjust the radius of the sphere
- Alpha: Lets you adjust the transparency of the sphere (only optical effect)
Using the zoom mode you can easily set the camera position to "inside". This may happen unintended: Then just choose "Undo" from the menu. But it may happen intentional you need to check "Inside" in the formula tab.









