
|
||
| Release 4.0 | ||
 |
Size Window
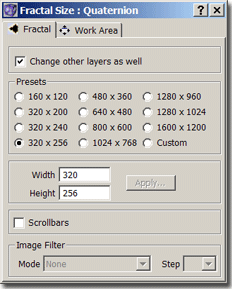
Similar to other programs ChaosPro makes a difference between the size of the fractal and the size of the output area. The output area (i.e. the size of the resulting image) is also called "work area".
For all base fractal types the size of the work area is always the same as the size of the fractal. So for all base fractal types (e.g. 24 Bit Julia/Mandel, Escapetime, L-System, IFS, etc.) you don't need to specify the work area size.
The special fractal type "Layered Fractal" (the name is misleading as it is simply a container for other base fractal types) makes a distinction between the fractal size and the work area size:
- The work area size for a "Layered Fractal" is the size of its window, thus the size of the final image. But each fractal contained in it can have its own size.
- The fractal size for a "Layered Fractal" lets you specify the size of the currently selected layer. It may be smaller or larger than the work area.
When you look at the window, you can see several presets, which are used quite frequently. Additionally, you can manually input values into the width and height fields found in the window (the radio button 'Custom' will be selected automatically, you don't need to select it...). After having typed in your values you need to press the "Apply" button in order for your changes to take effect.
Scrollbar mode
You may have recognized that the maximum window size is determined by the current size of the project window of ChaosPro (the main application window) and the size of that window is limited by the size of the current display. That means, that on a 1024x768 pixel display you cannot calculate a fractal of size 1600x1200. Because this is an unacceptable limitation, the check box Scrollbars exists (which is just the same as Menu / Fractal / Scrollbar). If checked, the window size and fractal size are independent. The window gets a scrollbar, the fractal is drawn into a viewport and using the scrollbars you have access to the whole fractal. So using this mode you can calculate fractals of any size limited only by the amount of memory on your system.Setting: Change other layers as well
So ChaosPro allows you to change the size of each layer, it allows you to change the size of the container fractal as well. Ok, but most of the time you simply want to resize the whole fractal: Normally you then would have to resize each layer to the desired size, and after that, you would have to resize the container. But that's too complicated for such a normal action! So if this checkbox is checked, all size changes are applied to the whole fractal.
Image Filters
ChaosPro can use a method called "folding" in order to post process the final image: The main ChaosPro distribution already contains a set of predefined image filters. In order to use image filters the fractal must use the 24 bit mode ("Interpolated" mode).
Image filters basically consist of a matrix (e.g. 3x3, 5x5, ...), which defines how the colors of neighbouring pixels are merged in order to form the color of the final pixel.
The "Step" parameter lets you specify the step between each matrix operation: In order to retain the current fractal size, increasing the step parameter means, that ChaosPro internally has to calculate more pixels, or in other words, ChaosPro has to increase the size of the internal fractal by a factor, which is almost identical to the value of the "Step" parameter.
So by setting the parameter to 2 ChaosPro will internally calculate the fractal twice as wide and twice as height, thus the fractal calculation will take four times as long as before.
The most used image filters are:
- Antialias: This image filter allows you to anti alias your image. If the "Step" parameter is set to 1, then this filter will simply apply some kind of smoothing to the image. Setting the step parameter to 3 will result in an anti aliased image.
- Antialias Bartlett 3x3, 5x5, 7x7: These image filters allow you to do anti aliasing, too, by using a Bartlett filter. Again, make sure that the "Step" parameter is set to a higher value. Experiment to see the results...
- Sharpen, Enhance Detail: These image filters allow you to slightly enhance details in the fractal.
Play with the other image filters, and if you like, you can even define your own image filters by looking at the file "imgfilters.flt" in the formulas folder.










