
|
||
| Release 4.0 | ||
 |
Attractor - Light Parameters
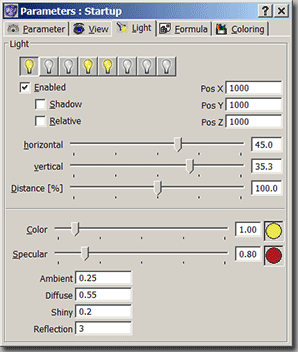
ChaosPro can handle upto 8 light sources (which hopefully is sufficient). You can switch on/off each light source, change its position and properties like light color, whether it throws shadows, etc.
|
- Color Allows you to specify the color of the light source as well as the intensity.
The ball below is a simple grey ball.
White light with intensity 1 and white specular light with intensity 1 is used.The same grey ball, but now the light source throws red light onto it with intensity 1. And yet again, but now the intensity of the red light has been increased to 3. The grey ball looks red! 


- Specular Allows you to specify the color of the specular light as well as the intensity.
White specular light shines onto the ball. Now blue specular light shines onto the ball with intensity 1. And now blue specular light with intensity 3 is used. The size of the specular highlight does not change, but you can see it more clearly. 


- Ambient
'Ambient' is a number between 0 and 1 and determines, how much light falls on each area, independent of whether light from the light source actually falls on it. So it defines the minimum light intensity which falls on each pixel. A value of 1 doesn't make much sense, because then every area would be drawn with an intensity of 1 (brightest light). This is a pure artificial term, using this easy setting the light model used in ChaosPro tries to imitate the overall reflected light in a scene.
- Diffuse
Diffuse determines the proportion between the light from the light source and the "reflected" light (specified by Ambient). A value of 0.8 means, that 80% of the intensity of each pixel (area) is defined by the angle, in which the light from the lightsource falls on it, and 20% of the intensity by the angle, which is enclosed by the vector of the reflected light and the vector from the observer. That's a rather crude description, I think.
To be more general, it defines, whether the 3D-picture shines due to reflected light or due to light from the light source.
Normally Diffuse+Ambient should be equal to 1.
Here Ambient is almost 0. You can see that the areas which are not exposed to the light appear black. No reflected light is taken into account. Normal setting: Ambient=0.15, Diffuse=0.85. Even the dark areas at the bottom of the ball receive some light. This is due to the Ambient term. ...and now Ambient is set to 0.5, which is unnatural: Now it does not matter too much whether a point is hit by the light or not, it always receives a fair amount of light intensity. 


- Shiny
Shiny determines the size of the shiny point, i.e. the specular highlight. The smaller the value, the smaller the specular highlight.
This scene is rendered with Shiny=0.1, it looks like a polished billiard ball. Same as before, Shiny=0.1. Such low shiny values produce polished surfaces or metallic looking surfaces. This scene is rendered with Shiny=0.5, thus has a larger specular highlight and looks more like plastic. 











