
|
||
| Release 4.0 | ||
 |
Fractal Menu
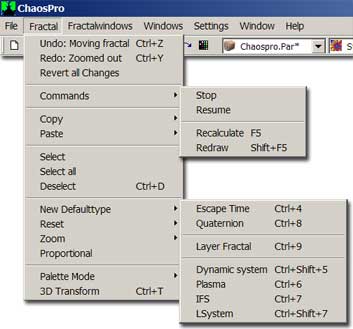
The fractal menu contains commands available to the currently selected fractal. Most of the commands are active only if you already have calculated a fractal.
-
Undo
Available only if the fractal has been calculated. ChaosPro then allocates memory to store previous values. ChaosPro has multi level undo, although not unlimited undo. The number of undo levels depend on the changes which you made: Some changes need much memory, others less memory. Thus no exact statement can be given about the number of undo steps. -
Redo
Undoes the last undo operation. The way ChaosPro works is as follows:
There is a list of changes and a pointer where to store the next change (i.e. the 'old' value from the next change). Undo goes back through the list, i.e. moving back that pointer. Redo goes forth, moving the pointer forward.
So: Lets assume you zoom in one time, then move around, then change maxiter, and then you choose the undo command twice and change the 'Bailout' parameter. What does the undo list then contain? It contains only 'Zoomed in one time' and 'Bailout changed', because you went back (pointer points to 'Moved around'), redo is possible (you can redo the 'Moved around' and 'Maxiter changed'), then changed 'Bailout', which then destroyed all stuff starting at the current pointer position ('Moved around' and 'Maxiter changed') and added 'Bailout changed'.
So please note: It does NOT contain 'Zoomed in', 'Moved around', 'Maxiter changed', 'Maxiter changed (undo)', 'Moved around (undo)', 'Bailout changed'.
I thought I should tell you... -
Revert all Changes
Reverts all changes which you made to the fractal. This actually restores the last saved state or - if the fractal has not been saved yet - the initial state. -
Commands
The items contained in this submenu allows you to send the corresponding command to the thread which currently calculates the fractal. Normally you don't need these commands, but sometimes it may be necessary to force a fractal to do a complete recalculation (Recalculate) or to reassign the colors (Redraw). - Copy / Paste
These menu items copy/paste the current fractal/layer into the clipboard. If you have a fractal which consists of several layers you can choose whether you want to copy the current layer into the clipboard or the complete fractal including all layers. Same for Paste: You can paste the fractal into a project (Paste/Fractal), so you have a new fractal in your project. Or you can paste the fractal into a layered fractal as a new layer (Paste/Layer).
-
Select
This menu item brings up a selection box, which you can enlarge. It is centered in the window and its width and height are just half of the windows width and height. Box zoom commands operate on such selection boxes. You need not select 'Box zoom in' after having selected an area, you can simply double click with the mouse into the area. Normally ChaosPro would then scale the image by a factor of 2 and thus dive in. But if there is a selection box in the window, then ChaosPro automatically performs a box zoom command (in or out, depending on what button you use for double clicking...)
Another way of selecting an area in the fractal window is like follows:
Hold down the 'Shift' key on your keyboard, press the left mouse button in the window and, while holding down both the key and the button, move the mouse. -
Select All
Same as 'Select', but the selection box covers the whole window -
Deselect
Removes the selection box -
New Defaulttype
Lets you add a fractal of the corresponding type to the current project. -
Reset
Restores the default values for the current fractal type.
You can select between "Reset/Current Layer" and "Reset/Current Fractal", i.e. you can reset only the current layer or the complete fractal. -
Zoom:
Boxzzom in
Boxzoom out
These commands require a selection box. They zoom in (enlarge the region marked by the selection box) or zoom out (shrink the current image to fit into the selection box) -
Proportional
Restores the correct aspect ratio (based upon your display driver settings...) -
Palette Mode: 256 Colors/Interpolated
This item lets you choose the way ChaosPro calculates the colors of the fractal. There are two methods: 256 Colors (8 Bit), i.e. palette based, thus only 256 colors, or interpolated, where the 256 palette entries are interpolated in order to form the resulting color as an RGB triple. This method of course needs a 24 bit display.
If your display currently is in 256 color mode and you choose ‘interpolated’, then ChaosPro tries to emulate 24 bit on your 8 bit display using Floyd Steinberg dithering (with a static palette). This way you can obtain smooth fractals with many colors (at least some types, especially 24 bit Julia/ 24 bit Mandel, Lyapunov, Formula (you have to specify coloring formulas, see description of Formula Editor), Plasma).
If your display currently is in 24 bit mode (16 Mio colors) and you choose ‘interpolated’, then there is no problem, as you can imagine.
Please note: Colorcycling is not possible in 24 bit mode (the actual depth of your display does not matter, can be 256 colors, 32768, 65536 or 16777216...).
And this is why this item is here: 24 bit mode as the default, and 8 bit mode if you want to color cycle or if your display driver is configured for 8 bit, and thus emulating 24 bit would be slow.
Oh, well, one note: ChaosPro will possibly not work properly if your actual display depth is set to anything less than 256 colors. -
3D Transformation
Tells ChaosPro to switch to 3D mode after calculation of a fractal.
3D transformation makes sense only when the calculation values are smooth, so basic level set fractals are not well suited. 3D transformation work great for Plasma and 24 bit Julia / Mandel.









